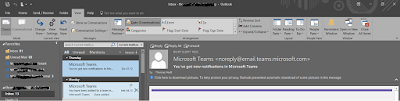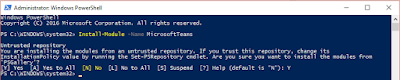Microsoft Phone System Voicemail with Teams

Recently Microsoft started changing their Office 365 environment utilizing more Azure based service. One of the first services moved into an Azure model was the Exchange Voicemail service. It now resides in Azure. This service as a product is now named Microsoft Phone System Voicemail . The works with Skype for Business and Teams in the following setups with either PSTN Calling (Microsoft cloud based PSTN) or PSTN Hybrid Voice (PSTN On-Premise) Calling Plan Hybrid Voice (PSTN On-Prem) Skype for Business YES YES Teams YES NO Next, we need to consider the correlation with Exchange UM and Phone System Voice Mail. Voicemail Option with Skype for Business and Teams Exchange UM Phone System Voicemail Exch UM On-Premise Exch UM online User Mbx homed Exch On-Premise User Mbx homed Exch Online SfB On-Premis YES YES NO NO Sf...